Creating a Google My Business (GMB) listing is an essential step for any local business that wants to show up in Google’s search results. In fact, GMB signals alone account for 19% of local search rankings. Plus, creating a GMB listing increases the chances of your business showing up in the ‘local pack’ that usually appears for local search queries to display the top three local businesses.
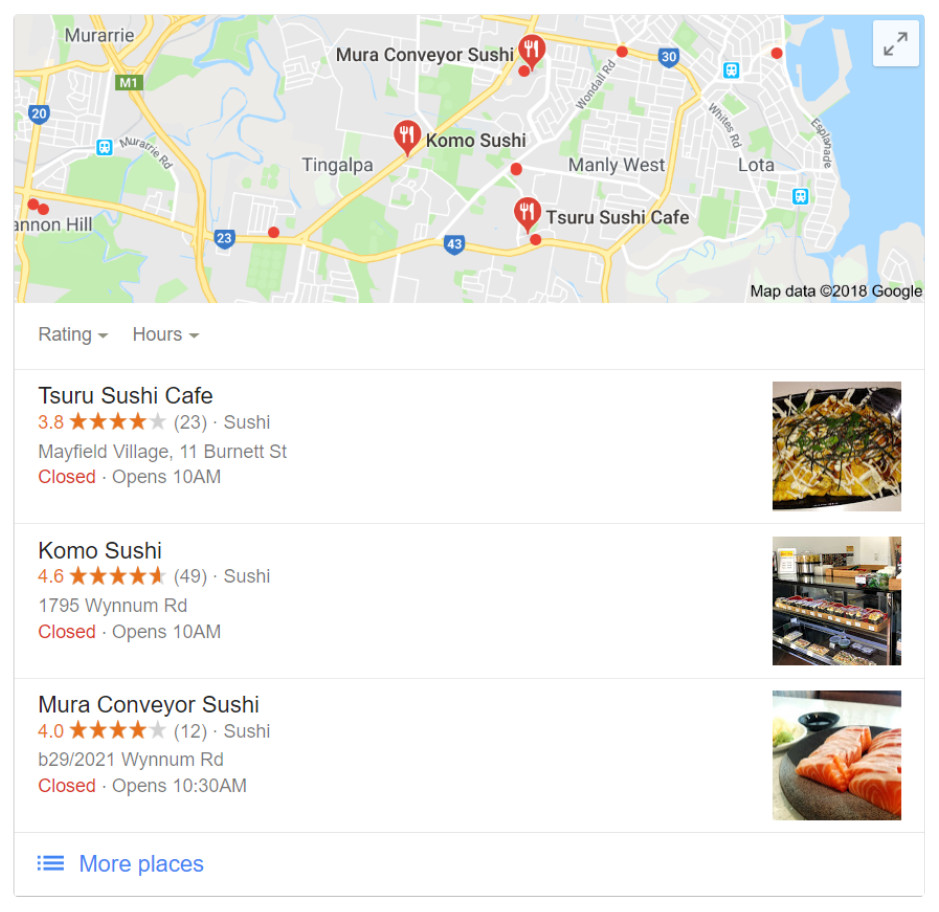
For the majority of searches the local pack is displayed above all other organic search results and, according to this Moz case study, approximately 44% of searchers click on the local pack for local search queries. This means that simply creating a GMB listing can dramatically increase both search visibility and site traffic.
So, how can you set up a Google My Business listing for your business? Follow our 7-step guide to creating a GMB listing below.
Note: If your business does not have a physical location you will need to create a brand page instead. (Go to http://business.google.com and click the link in the top right corner of the page that says ‘not a local business?’).
1) Sign Up
The first thing you need to do when creating a Google My Business listing is to create a Google account for your business. (Click here to create an account.) Once you have created a Google account, or if you already have one for your business, go to https://www.google.com/business/ and sign in.

2) Enter Your Business Name
Once you have signed in you will be taken to a screen where you will need to enter your business name into the box provided (see image 1). If your business is already listed it will appear in the drop down menu (see image 2). If not, the drop down menu will display an option to create a business with that name (see image 3). Click on the relevant option.
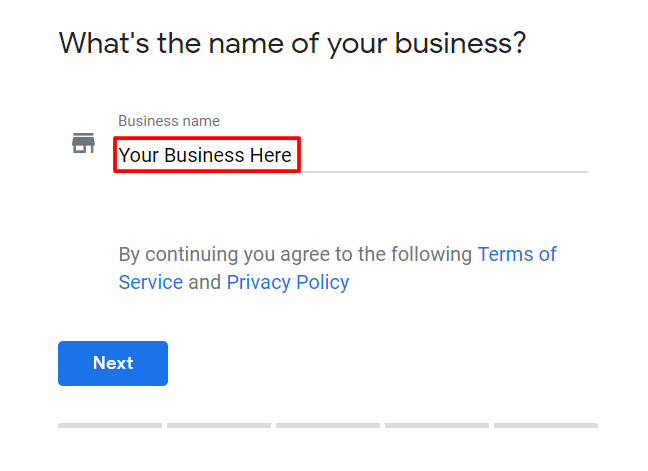
(Image 1)
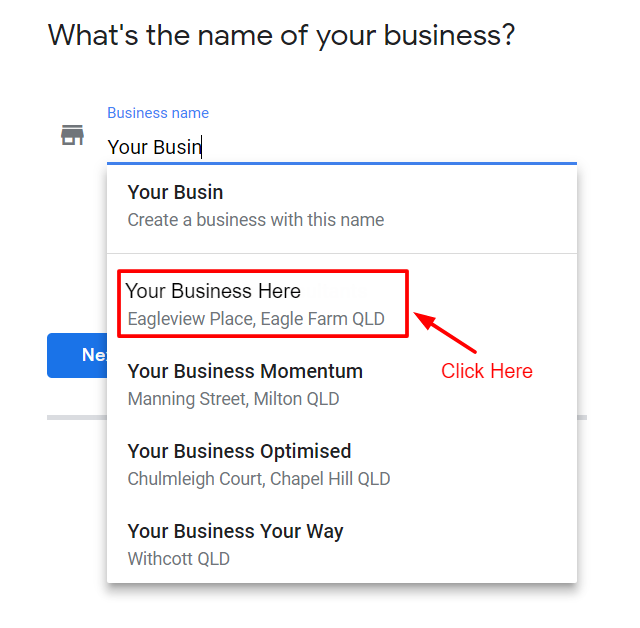
(Image 2)
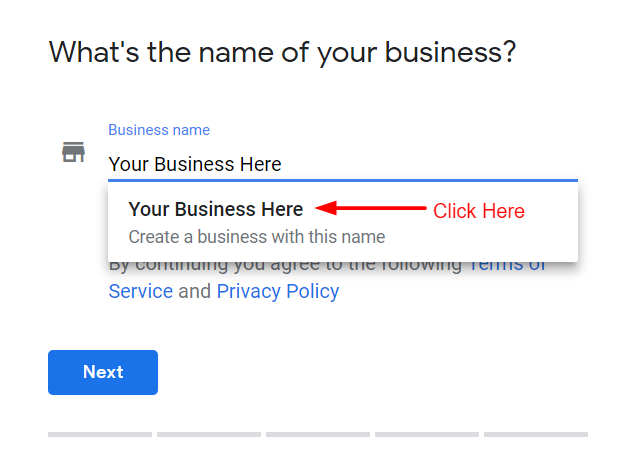
(Image 3)
3) Enter Your Business Address
Next, you will be taken to a screen where you will need to enter your business address into the box provided (see image 4).
Note: There is a box at the bottom of the form that should be ticked if you deliver to your customers as seen at the bottom of image 4.
If you submit the address of your business and your business shows up in the list on the next screen (see image 5), select it. Otherwise, select “none of these” at the bottom of the list.
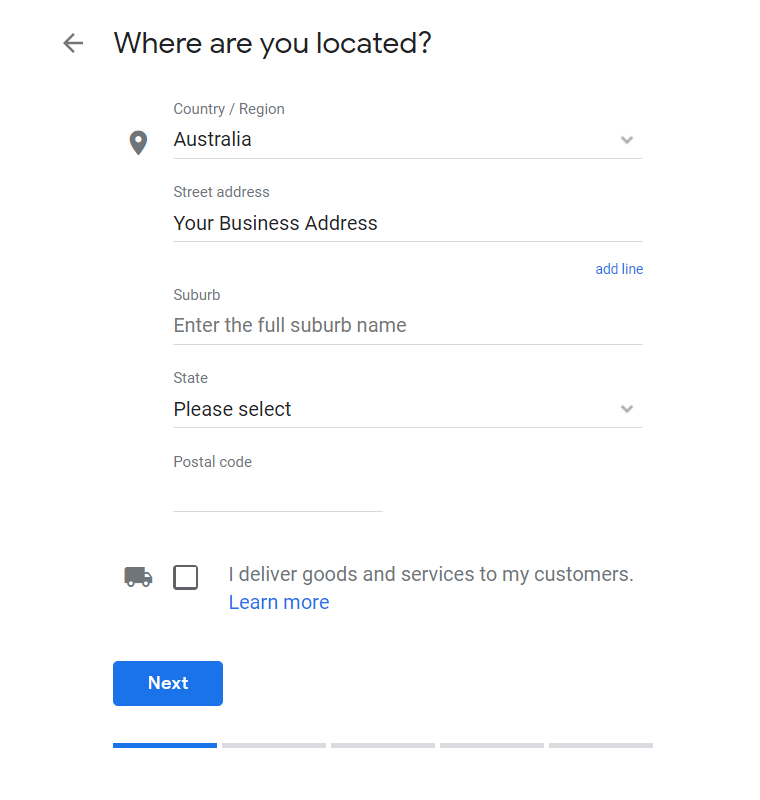
(Image 4)
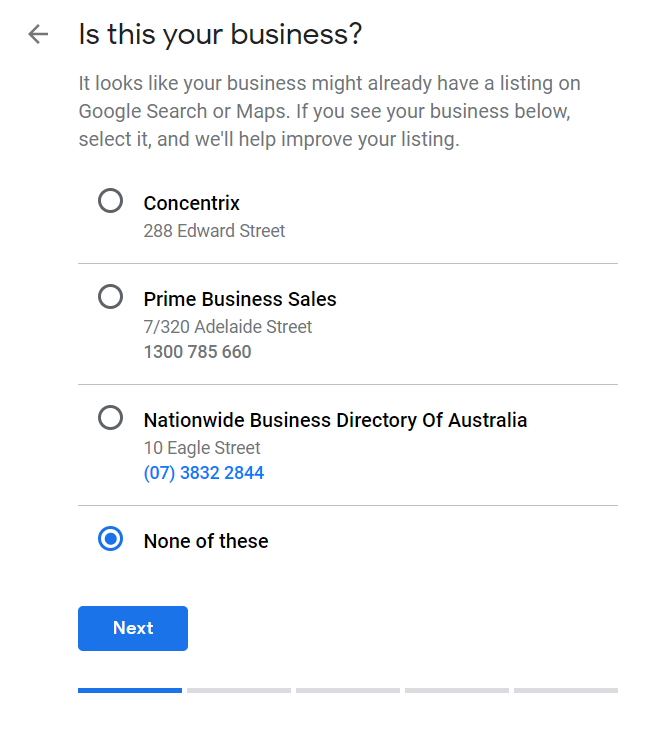
(Image 5)
4) Select A Category
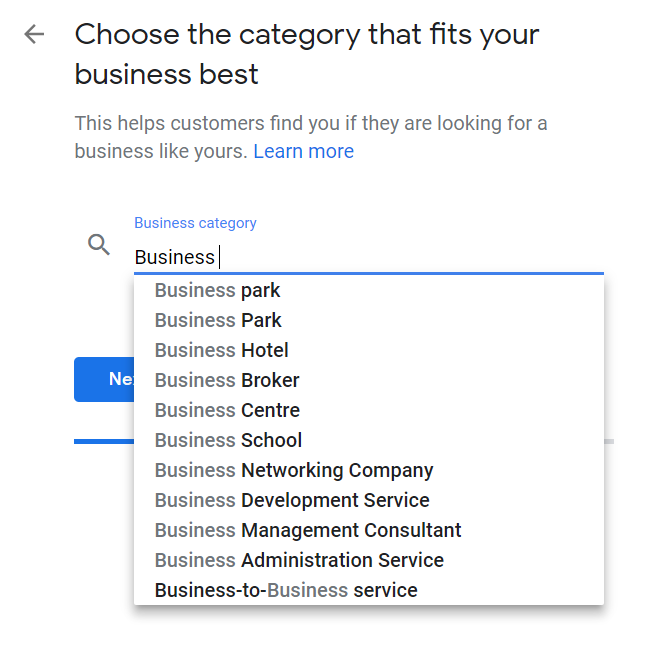
(Image 6)
Now you will need to select the business category that best describes your business. Start typing your category and select from the list of options (see image 6). If you’re not sure which category is the best fit for your business, check what category your competitors are listed under.
5) Enter Contact Details
Next, you will need to enter the contact details of your business including the business phone number and your website URL. For best results, ensure that all contact details on your Google My Business listing exactly match the contact details listed on your website and elsewhere online.
If you don’t have a website or would like a free website based on the information provided select the relevant option at the bottom of the form (see image 7).
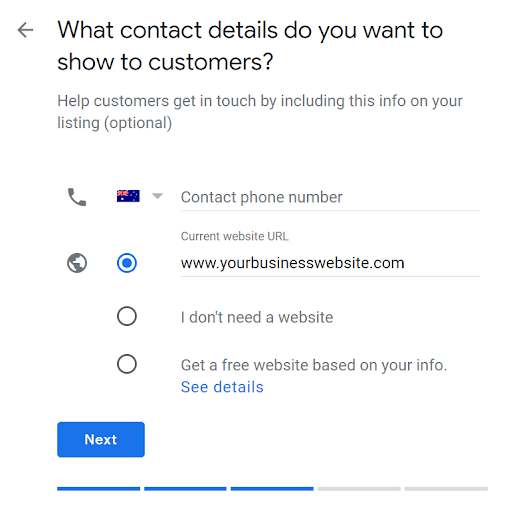
(Image 7)
6) Finish And Verify
Now that the initial setup is complete, click the ‘finish’ button to create your account (see image 8).
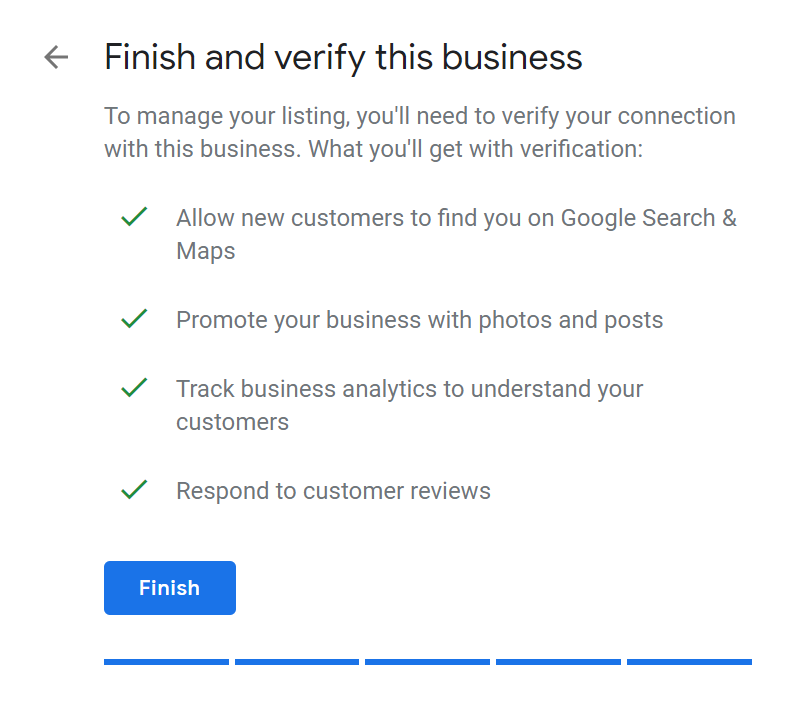
(Image 8)
You will then be redirected to a new screen to verify the location of your business. Ensure that the contact details displayed are correct and click “mail” (see image 9). Once you have done this, Google will send a postcard to the address provided to verify that you are the business owner or an authorized representative of the business.
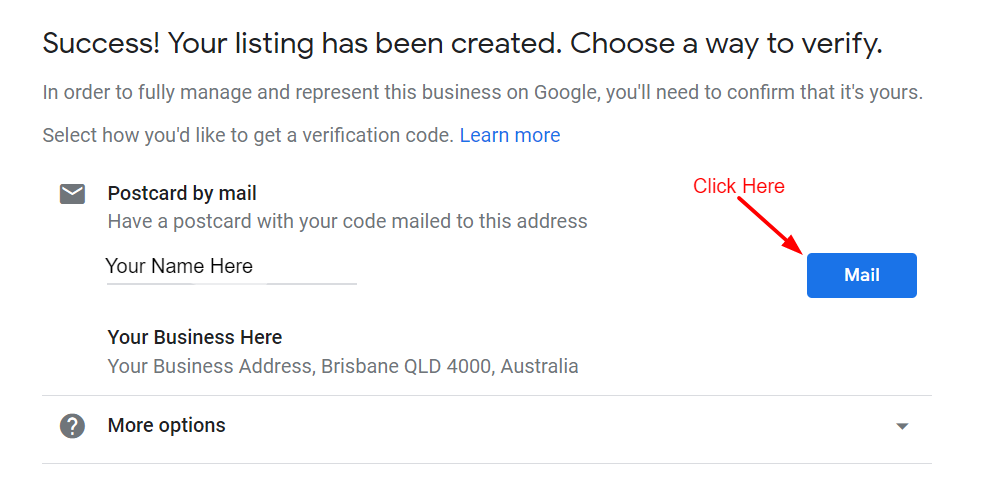
(Image 9)
The postcard can take up to 6 days to arrive and will contain instructions on how to verify your business. However, you can continue the setup of your Google My Business profile while waiting for the postcard to arrive.
7) Complete Your Listing
Once you have completed the initial set up you will be taken to your Google My Business dashboard. In the section titled “complete your listing” you will find additional details that need to be filled out such as business hours, business description, profile photo, etc. Clicking the plus sign on the right hand side (see image 10) will take you to a screen where you can edit all the details of your listing (see image 11).
The more information you provide about your business, the easier it will be for potential customers to buy from you.

(Image 10)
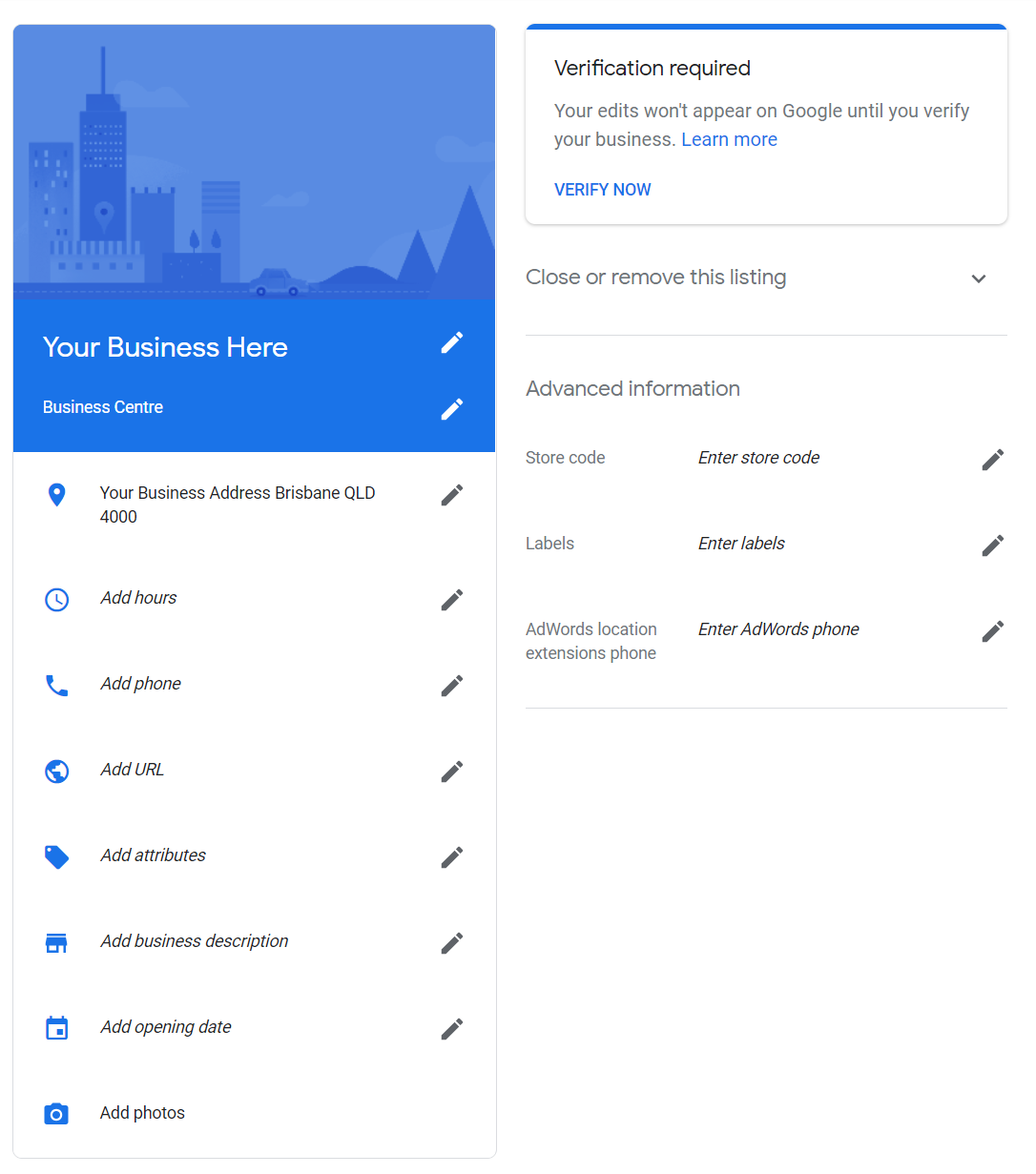
(Image 11)
Now that your Google My Business profile is all set up, click here to find out how to optimise your Google My Business listing for best results.

